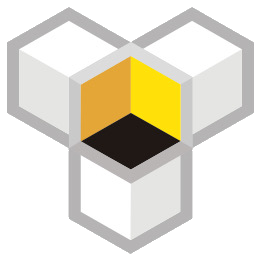Google Shopping Ads: Eine Anleitung
Google Shopping Ads Einführung
Google Shopping Ads sind zu einer wichtigen Traffic-Quelle für viele Händler neben Facebook-Anzeigen geworden und eine der Werbemaßnahmen, die Marketingfachleute unbedingt kennen müssen. Die Anzeigeninhalte stammen aus dem Produktkatalog, den der Werbetreibende zuvor an das Google Merchant Center übermittelt hat. Google zieht automatisch Informationen aus dem Produktkatalog (Produktdaten) ab und präsentiert Produktbilder, Produktnamen, Preise und andere Informationen direkt in den Shopping-Anzeigen.
Wie werden Google Shopping Ads dargestellt?
Wenn ein Benutzer auf Google nach einem bestimmten Produkt sucht und Google der Meinung ist, dass Ihr Produkt relevant für diesen Begriff ist, wird es in Form von Bild-Text-Anzeigen ganz oben in den Suchergebnissen der Shopping-Anzeigen angezeigt. Die Shopping-Anzeigen werden in Produkt-Shopping-Anzeigen und Showcase-Shopping-Anzeigen unterteilt.
Produkt-Shopping-Anzeigen (Product Shopping Ads)
Anzeigentexte werden direkt aus den von Ihnen im Merchant Center eingereichten Produktdaten erstellt. Jedes Produkt hat eine Anzeige mit Produktbildern, Produktname, Preis und Website-Name. Wenn ein Benutzer auf die Anzeige klickt, gelangt er direkt zur Seite dieses Produkts. Diese Anzeigen werden relativ leicht durch spezifische Long-Tail-Suchbegriffe ausgelöst und eignen sich gut für Marken mit hohem Bekanntheitsgrad.
Showcase Shopping-Anzeigen
Showcase Shopping-Anzeigen werden in AdWords durch Zusammenstellung relevanter Produkte erstellt. Wenn ein Benutzer auf die Anzeige klickt, wird er nicht direkt zur Produktseite der Website weitergeleitet, sondern es wird eine Anzeige in der Google-Umgebung geöffnet, die mehrere relevante Produkte nebeneinander zeigt. Showcase Shopping-Anzeigen werden relativ leicht durch allgemeinere Suchbegriffe ausgelöst und eignen sich gut für Händler mit vielen Produkten.
So richten Sie Shopping-Anzeigen ein
Schritt eins: Überprüfen Sie, ob Ihre Produkte den Shopping-Anzeigen-Richtlinien entsprechen; Shopping-Richtlinien
Schritt zwei: Erstellen Sie ein Konto im Google Merchant Center, geben Sie alle notwendigen Händlerinformationen an und verifizieren Sie den Besitz Ihrer Website.
Schritt drei: Erstellen Sie ein Konto in Google AdWords und verbinden Sie es mit dem Konto des Merchant Centers.
Schritt 4: Erstellen Sie Anzeigen in Google AdWords, wählen Sie Produktanzeigen oder Displayanzeigen und legen Sie relevante Informationen wie Händler, Verkaufsland, Gebot, Budget usw. fest.
Wissenserweiterung: Auf dem Markt gibt es eigenständige Websites, die die Aktualisierung von Produkten an Google Shopping unterstützen, z.B. die Shopyy-eigene Website-Plattform.
Hinweise: Stellen Sie vor dem Anbinden an Google Merchant die Steuer- und Versandkosten sowie relevante Inhalte ein; Nach erfolgreicher Synchronisierung kann es bis zu 2 Stunden dauern, bis sie im Merchant-Dashboard erscheinen; Google wird die veröffentlichten Produkte prüfen.
Schritte:
Öffnen Sie die Google Merchant-Seite, melden Sie sich an oder registrieren Sie sich bei Merchant
Füllen Sie eine Händlerbeschreibung aus
Fahren Sie mit dem Schritt der Website-Verifizierung fort
1. Website-Verifizierung
1) Klicken Sie auf die Datei mit dem Namen 'Dateiname', um die Verifizierungsdatei herunterzuladen, und öffnen Sie die Datei mit dem Notepad oder einem anderen Texteditor, um den gesamten Inhalt der Datei zu kopieren.
2) Öffnen Sie das Shopyy-eigene Website-Backend und klicken Sie nacheinander auf die Optionen 'Konfiguration' - 'Entwickleroptionen' - 'Benutzerdefinierte Dateien' - 'Hinzufügen'.
3) Fügen Sie den Inhalt der zuvor heruntergeladenen Datei in das Popup-Fenster ein und klicken Sie auf die Schaltfläche 'Senden', um zu speichern.
4) Gehe zu Google Merchant Center und klicke auf die Schaltfläche "Website verifizieren", um die Verifizierung durchzuführen. Warte auf die Bestätigung von Google.
2. Binden des Merchants
1) Gehe zurück zum Shopyy-Adminbereich, navigiere zu "Google Shopping Synchronisierungsliste" und klicke auf die Schaltfläche "Merchant binden".
2) Melde dich an oder registriere dich für ein Konto bei Google Merchant und klicke auf die Schaltfläche "Zulassen", um die Bindung des Merchants abzuschließen.
3) Bearbeite die Konfiguration des Merchants, klicke auf die Schaltfläche "Parameter setzen", um das Einstellungsfenster zu öffnen. Nachdem die Einstellungen abgeschlossen sind, klicke auf "Speichern".
Hinweis: Beim ersten Einrichten und solange die Produkte noch nicht synchronisiert sind, können das Veröffentlichungsland und die Datensprache ausgewählt bzw. manuell geändert werden. Nach der Synchronisierung der Produkte können diese beiden Einstellungen nicht mehr geändert werden.
3. Bearbeiten der Produkte für den Versand
1) Klicke auf die Schaltfläche "Details bearbeiten", fülle das Formular entsprechend dem Produkttyp und den Attributen aus und klicke nach Abschluss auf "Senden", um zu speichern.
4. Senden an den Merchant
Das System sendet automatisch die Produkte oder klicke manuell auf die Schaltfläche "Senden", um den Versand abzuschließen.
5. Sendung abbrechen
Wähle die bereits erfolgreich gesendeten Produkte aus, klicke auf die Schaltfläche "Synchronisierung abbrechen" und bestätige die Auswahl, um den Versand an den Merchant abzubrechen.
6. Ergebnis der Sendungen anzeigen
Gehe zurück zum Google Merchant Center, klicke auf 'Produkte'-'Liste', um die Push-Ergebnisse zu überprüfen. Klicke auf den Produktnamen, um die Push-Details einzusehen. Gemäß den Google-Richtlinien kann es bis zu 2 Stunden dauern, bis Aktualisierungen der Produktinformationen sichtbar werden.