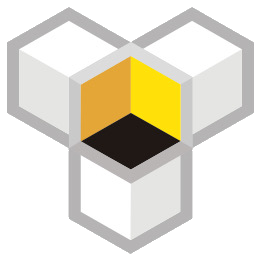Guide d'utilisation des annonces Google Shopping
Introduction aux annonces Google Shopping
Les annonces Google Shopping sont devenues une source de trafic essentielle pour de nombreux commerçants autres que les annonces Facebook, et constituent l'une des méthodes de promotion publicitaire que les spécialistes du marketing doivent connaître. Le contenu des annonces provient du catalogue de produits préalablement envoyé par le propriétaire de l'annonce au Centre des marchands Google. Google extrait automatiquement les informations du catalogue de produits (données produit) telles que les images des produits, les noms des produits, les prix, et les présente directement dans les annonces Shopping.
Comment les annonces Google Shopping sont-elles affichées
Lorsqu'un utilisateur recherche un produit spécifique sur Google et que Google estime que votre produit est pertinent pour ce terme, il le présentera en haut des résultats de recherche des annonces Shopping sous forme d'images et de texte. Les annonces Shopping se divisent en annonces de produits (annonces Shopping de produits) et annonces vitrine (annonces Shopping vitrine).
Annonces Google Shopping de produits (Product Shopping Ads)
Les annonces de produits sont créées directement à partir des informations sur les produits que vous avez soumises dans Merchant Center. Chaque produit a une interface comprenant une image du produit, le nom du produit, le prix et le nom du site Web. Lorsqu'un utilisateur clique sur une annonce, il est dirigé directement vers la page de ce produit. Ce type d'annonce est plus facilement déclenché par des termes de recherche de type longue traîne et convient aux entreprises ayant une marque bien établie.
Annonces de vitrine Shopping
Les annonces de vitrine Shopping sont créées en regroupant des produits pertinents dans AdWords. Lorsqu'un utilisateur clique sur une annonce, il n'est pas dirigé directement vers la page produit de votre site Web, mais l'annonce s'ouvre dans l'environnement Google, montrant en parallèle deux produits pour en afficher davantage. Les annonces de vitrine Shopping sont relativement faciles à déclencher avec des termes de recherche plus généraux, et conviennent aux entreprises ayant un grand nombre de produits.
Comment configurer des annonces de vitrine Shopping
Étape un: Vérifiez si vos produits respectent les politiques en matière d'annonces de vitrine Shopping ; Politique Shopping
Étape deux: Créez un compte dans Google Merchant Center, et saisissez les informations complètes de votre entreprise, et vérifiez la propriété de votre site Web.
Étape trois: Créez un compte dans Google AdWords, et liez-le avec le compte de Merchant Center.
Étape 4 : Créez des annonces sur Google AdWords, choisissez des annonces de produits ou des annonces d'achat d'affichage, et configurez les informations relatives aux annonces telles que le vendeur, le pays de vente, les enchères, le budget, etc.
Élargissement des connaissances : Il existe des sites indépendants sur le marché qui peuvent prendre en charge la mise à jour des produits vers Google Shopping, tels que la plateforme de site propre Shopyy.
Remarques : Avant de connecter Google Merchant, configurez correctement les taxes et les frais de port ; après la synchronisation réussie, il peut falloir jusqu'à 2 heures pour que le backend de Merchant apparaisse ; Google examinera les produits publiés.
Étapes :
Ouvrez la page Google Merchant, connectez-vous ou inscrivez-vous à Merchant
Rédigez une brève description de l'entreprise
Procédez à l'étape de vérification du site Web
1. Vérification du site Web
1) Cliquez sur "nom du fichier" pour télécharger le fichier de vérification, ouvrez le fichier avec le bloc-notes ou un autre éditeur de texte, copiez tout le contenu du fichier.
2) Ouvrez le back-office du site indépendant Shopyy, cliquez successivement sur [Configuration]-[Options développeur]-[Fichiers personnalisés]-[Ajouter] bouton.
3) Collez le contenu du fichier téléchargé précédemment dans la boîte contextuelle, puis cliquez sur le bouton "Soumettre" pour enregistrer.
4) Accédez à Google Merchant Center et cliquez sur le bouton de validation du site, attendez la confirmation de Google.
2. Liaison du marchand
1) Retournez à l'arrière-plan du site autonome de Shopyy, accédez à la liste de synchronisation de Google Shopping, et cliquez sur le bouton de liaison du marchand.
2) Connectez-vous ou inscrivez-vous sur le compte Google Merchant et cliquez sur le bouton Autoriser pour lier le marchand.
3) Modifiez la configuration du marchand, cliquez sur le bouton de paramètres pour ouvrir la fenêtre de configuration, une fois les paramètres définis, cliquez sur Soumettre pour enregistrer.
Remarque : Lors du paramétrage initial et tant que les produits n'ont pas été synchronisés, sélectionnez le pays de lancement dans le menu déroulant et modifiez manuellement la langue des données. Une fois les produits synchronisés, ces réglages ne peuvent pas être modifiés.
3. Édition des produits à pousser
1) Cliquez sur le bouton d'édition des détails, remplissez le formulaire en fonction du type de produit et des propriétés, puis cliquez sur Soumettre pour enregistrer.
4. Pousser vers le marchand
Le système poussera automatiquement les produits, vous pouvez également cliquer manuellement sur le bouton de poussée pour effectuer la poussée.
5. Annuler la poussée
Sélectionnez les produits déjà poussés avec succès, cliquez sur le bouton d'annulation de synchronisation, confirmez la sélection pour annuler la poussée vers le marchand.
6. Vérifier les résultats de la poussée
Retournez à Google Merchant Center, cliquez sur 【Marchandises】-【Liste】pour voir les résultats de la diffusion, cliquez sur le nom de la marchandise pour voir les détails de la diffusion. Selon les règles de Google, il peut falloir jusqu'à 2 heures pour que les mises à jour des données des marchandises soient prises en compte.