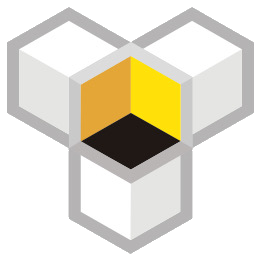Guida all'uso degli annunci Google Shopping
Introduzione agli annunci shopping di Google
Gli annunci shopping di Google sono diventati una fonte di traffico importante per molti commercianti, oltre agli annunci su Facebook, ed è uno dei metodi di promozione pubblicitaria che i marketer devono conoscere. I contenuti degli annunci provengono dal catalogo dei prodotti caricato in precedenza dai titolari degli annunci nel Google Merchant Center. Google recupera automaticamente le informazioni dal catalogo dei prodotti (dati sul prodotto), e visualizza direttamente le immagini del prodotto, il nome e il prezzo negli annunci shopping.
Come vengono mostrati gli annunci shopping di Google
Quando un utente cerca un prodotto specifico su Google e Google ritiene che il tuo prodotto sia correlato a questa parola chiave, lo mostrerà in modo visivo negli annunci shopping dei risultati di ricerca in alto. Gli annunci shopping si dividono in Annunci shopping di prodotto (Product Shopping Ads) e Annunci shopping di vetrina (Showcase Shopping Ads).
Annunci shopping di prodotto (Product Shopping Ads)
Il contenuto dell'annuncio è creato direttamente in base alle informazioni sul prodotto che hai inviato al Merchant Center. Ciascun prodotto avrà una schermata che include un'immagine del prodotto, il nome del prodotto, il prezzo e il nome del sito web. Quando gli utenti fanno clic sull'annuncio, vengono direttamente reindirizzati alla pagina del prodotto. Questo tipo di annuncio è facilmente attivato da parole chiave di coda lunga ed è adatto a marchi di richiamo.
Annunci di Showcase Shopping (Showcase Shopping Ads)
Sono creati raggruppando prodotti correlati in AdWords. Quando gli utenti fanno clic sull'annuncio, non vengono reindirizzati direttamente alla pagina del prodotto sul sito web, ma l'annuncio viene visualizzato nell'ambiente di Google con più prodotti correlati affiancati. Gli annunci di Showcase Shopping sono più facilmente attivati da termini di ricerca ampi e sono adatti a commercianti con un grande numero di prodotti.
Come impostare gli annunci di shopping
Passaggio 1: Verificare se i propri prodotti rispettano le norme sugli annunci di shopping; Norme sugli annunci di shopping
Passaggio 2: Aprire un account su Google Merchant Center, inserire tutte le informazioni del commerciante e verificare la proprietà del sito web.
Passaggio 3: Aprire un account su Google AdWords e collegarlo all'account di Merchant Center.
Passaggio quattro: Creare un annuncio su Google AdWords, scegliere annunci per prodotti o annunci display per prodotti e impostare le informazioni relative all'annuncio come commerciante, paese di vendita, offerta, budget, ecc.
Espansione della conoscenza: Sul mercato ci sono siti indipendenti che supportano l'invio di aggiornamenti dei prodotti a Google Shopping, ad esempio la piattaforma per la creazione di siti propri di Shopyy.
Cose da tenere a mente: Prima di collegare Google Merchant, impostare correttamente le tasse e i costi di spedizione; potrebbero essere necessarie fino a 2 ore perché compaia nell'area di gestione Merchant una volta completata la sincronizzazione; Google sottoporrà i prodotti pubblicati a un processo di revisione.
Passaggi:
Aprire la pagina Google Merchant, accedere o registrarsi a Merchant
Compilare una breve introduzione dell'azienda
Procedere alla fase di verifica del sito web
1. Verifica del sito web
1) Fare clic su "Nome del file" per scaricare il file di verifica, aprirlo con Blocco note o un altro editor di testo, copiare tutto il contenuto del file.
2) Aprire il pannello di controllo del sito web Shopyy, fare clic su [Configurazione] - [Opzioni sviluppatore] - [File personalizzati] - [Aggiungi] pulsante.
3) Incollare il contenuto del file scaricato nella finestra pop-up e fare clic su "Invia" per salvare.
4) Vai al Centro commerciale di Google e fai clic sul pulsante di verifica del sito Web per verificare, aspetta la conferma da parte di Google.
2. Collegare il commerciante
1) Torna alla dashboard di Shopyy, vai alla lista di sincronizzazione di Google Shopping, fai clic sul pulsante di collegamento del commerciante.
2) Accedi o registrati all'account del Centro commerciale di Google e fai clic sul pulsante 'Consenti' per completare la connessione del commerciante.
3) Modifica la configurazione del commerciante, fai clic sul pulsante 'Impostazioni dei parametri' per aprire la finestra delle impostazioni, completa le impostazioni e fai clic su 'Invia' per salvare.
Nota: Quando imposti per la prima volta e i prodotti non sono ancora sincronizzati, il paese di pubblicazione può essere selezionato a discesa, la lingua dei dati può essere modificata manualmente, dopo la sincronizzazione dei prodotti, queste 2 impostazioni non possono essere modificate.
3. Modifica e invio dei prodotti
1) Fai clic sul pulsante 'Modifica dettagli', completa il modulo in base al tipo di prodotto e alle proprietà, una volta completato fai clic su 'Invia' per salvare.
4. Invia al commerciante
Il sistema invierà automaticamente i prodotti, puoi anche fare clic sul pulsante 'Invia' manualmente per completare l'invio.
5. Annulla invio
Seleziona i prodotti già inviati con successo, fai clic sul pulsante 'Annulla sincronizzazione', conferma la selezione e l'invio al commerciante verrà annullato.
6. Visualizza i risultati dell'invio
Torna a Google Merchant Center, clicca su 'Prodotti' - 'Elenco' per vedere i risultati dell'invio, clicca sul nome del prodotto per visualizzare i dettagli dell'invio. Secondo le regole di Google, potrebbero essere necessarie fino a 2 ore per aggiornare i dati del prodotto.